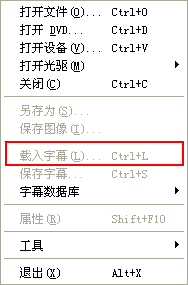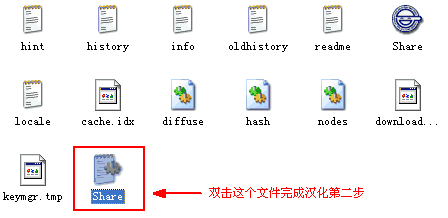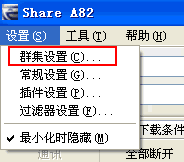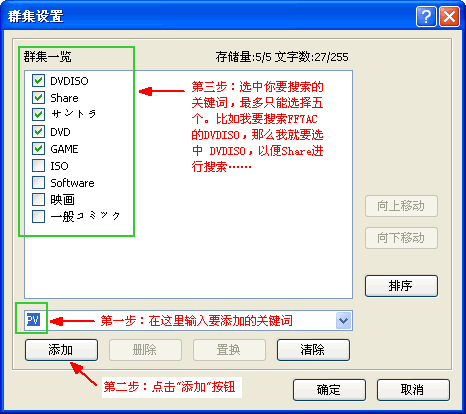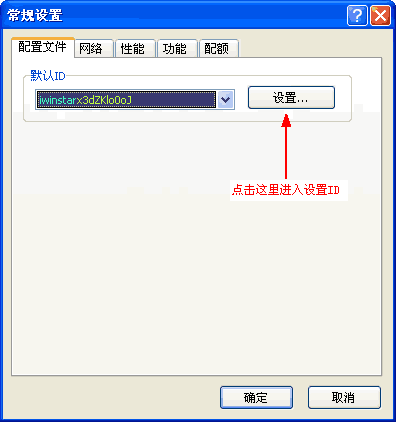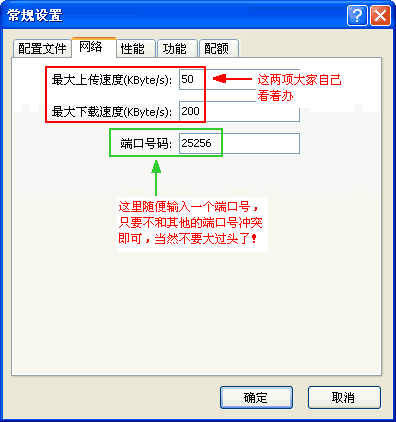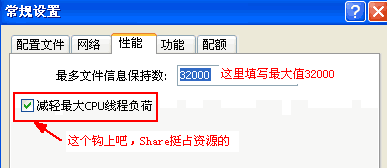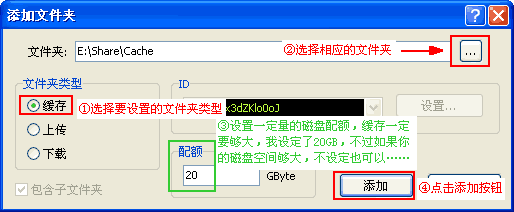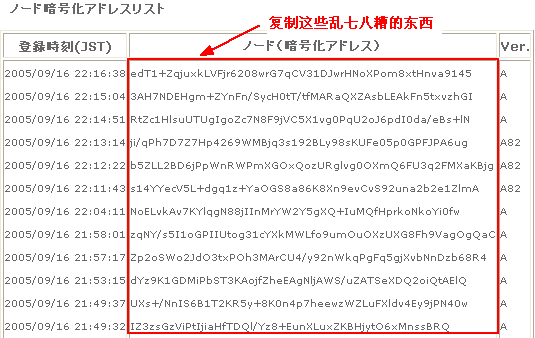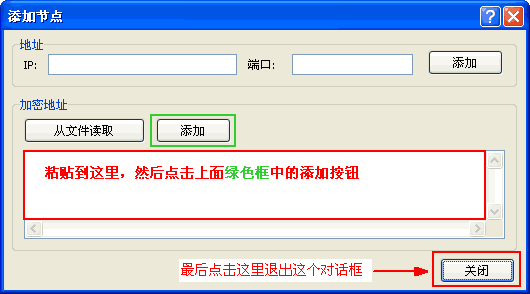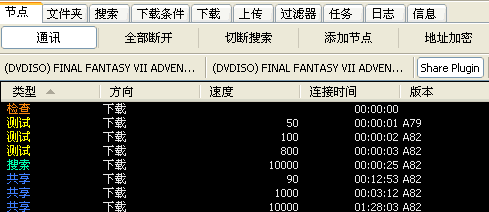Share入门教程(基于Share1.0A82版)
2005-09-15 19:52 | iwinstar
| ||
| 一:哪里下载Share? | ||
| 日文原版下载地址:http://www.stereoz.net/p2p/modules/mydownloads/ PS:注意下载最下面的那个版本 Share Ver1.0 Alpha 82 | ||
| 二:汉化 | ||
| 1)日文界面的,很多人可能看着头疼,因此我们来汉化它。这个软件是Unicode编码,因此汉化非常简单,下载下面我提供的locale.txt文件,覆盖Share根目录下的同名文件: 右键另存为: Locale.txt 18楼附上Locale.txt的文本,不能下载的话,请去复制粘贴 2)然后打开Share根目录下的Share.ini文件(这个文件在运行过Share之后才会有),在最下面加入如下代码,可以使字体达到最美观的效果。 [Font] Main=Tahoma,8,134 ListView=Tahoma,8,134 | ||
| 三:初始设置方法 | ||
| 1)随便解压到任意目录,并完成上述汉化工作之后,运行根目录下的Share.exe 根目录下面的文件如图所示 | ||
| 四:基本搜索、下载方法 | ||
设置完毕之后终于可以开始我们的欢乐旅程了…… 注意Share并不会自己去不停的自动进行搜索,因此隔几秒就要点一次搜索按钮(也许你要说这个太麻烦了,还要不停的点这个东西,其他的什么都干不了了,别急!本文后面的插件使用部分会帮助你自动完成这个任务。),刚开始的时候因为节点比较少,所以比较难搜索到东西,随着使用时间的增多,就会变得越来越容易…… 当搜索到东西的时候,下面的列表就会有显示,如图所示  PS:这里需要对于颜色进行一下说明: | ||
| 红色:代表有人举报为假档,可以54了………… | ||
| 橙色:代表已经有人下载完成,可信度比较高………… | ||
| 白色:代表该档无人下载,暂时无法确定其真实性(需要若干小白去……) | ||
| 蓝色:Winny用户,Winny和Share是可以互通的 | ||
| 紫色:你首次发布的文件,文件正在以区块方式上传 | ||
确定你要下载的东东之后,用鼠标右键点击,选择“添加到下载文件”……然后就等待开始下载吧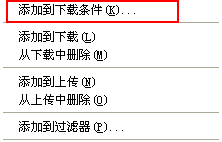 不过不要以为这样你就大功告成了,因为此时你的源还很少,而上面已经提到了Share不会自动去搜索,所以在不使用插件的情况下,在搜索列表中,对你想要下载的东西点击右键,选择“复制文件名” 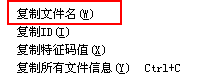 然后粘贴到搜索栏里,之后不停点击搜索按钮吧,如果你不想这么累,那么请往下看……(其实我现在很累-_-b) | ||
| 五:插件的使用 | ||
| (1)RendaKun 连打君(-_-b) | ||
| 这个东西主要是用来自动搜索,当你确定好你要搜索的几个关键词之后,打开这个插件,它就会帮你不断地轮循搜索这几个关键词…… 下载到这个插件之后(后面会提到下载地址),解压扔到Share的根目录,然后点击Share的主菜单 设置→→插件设置 把这个插件添加上,添加之后看看插件列表前面的复选框,记得选上;然后点击Share的主菜单 工具,这时就可以看到 RedaKun 菜单了,点击进入,按照下图这样设置 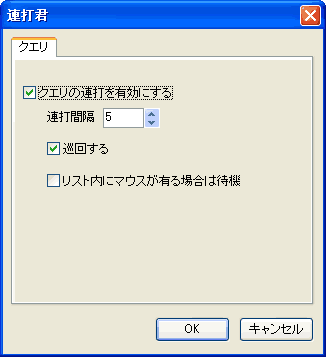 | ||
| (2)NodeKun | ||
解压扔到根目录下,按照上面的方法那样,挂上插件,然后Share主菜单 工具→→NodeKun 然后看图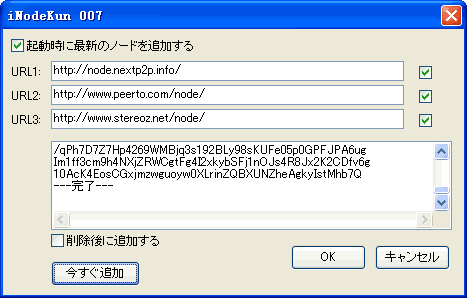 每隔一段时间你就追加一次节点,当看到完了字样的时候就点击OK按钮即可。 | ||
| 附上对应本版本Share的插件下载地址,点击这里用工具下载 当然你也可以用Share搜索下载…… | ||
| 六:FAQ | ||
| ||
| 七:写在最后 | ||
| 终于可以暂时告一段落了,错误和不足之处在所难免,希望大家及时指正和补充。 本文参考了Share官方的一些东西,主要是 官方的基本设定说明 版本设计参考了 陆行鸟X 的 Html语言初级应用入门 另外还有网络上零散的一些东西,这里就不一一列出了…… | ||
-